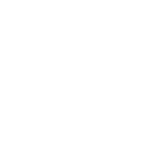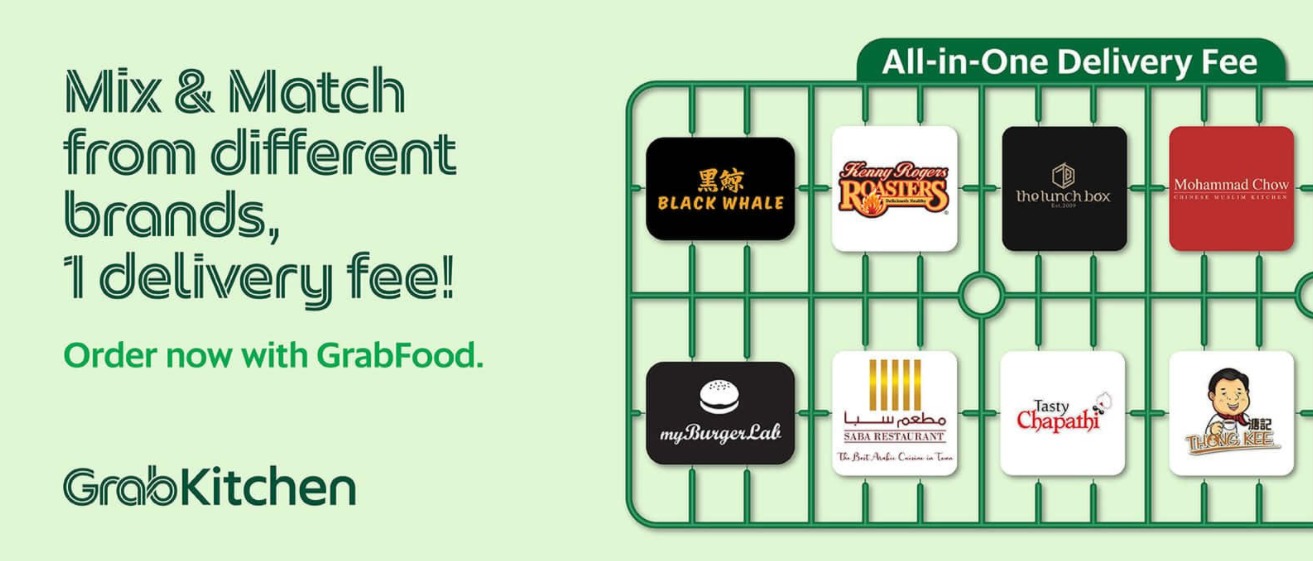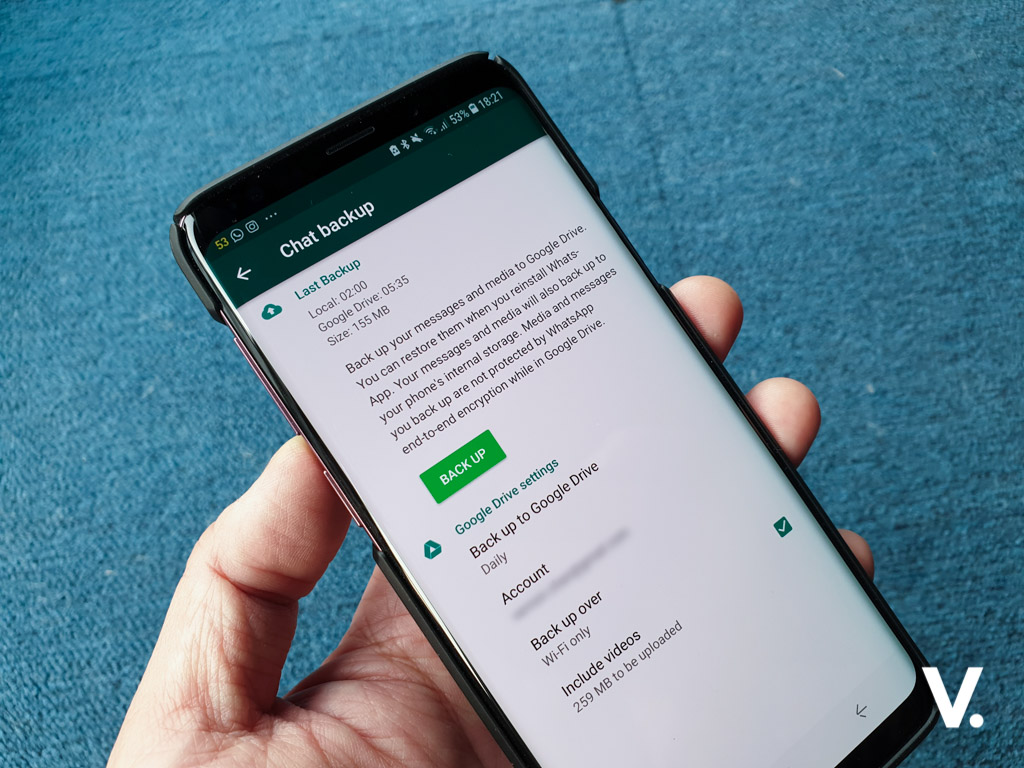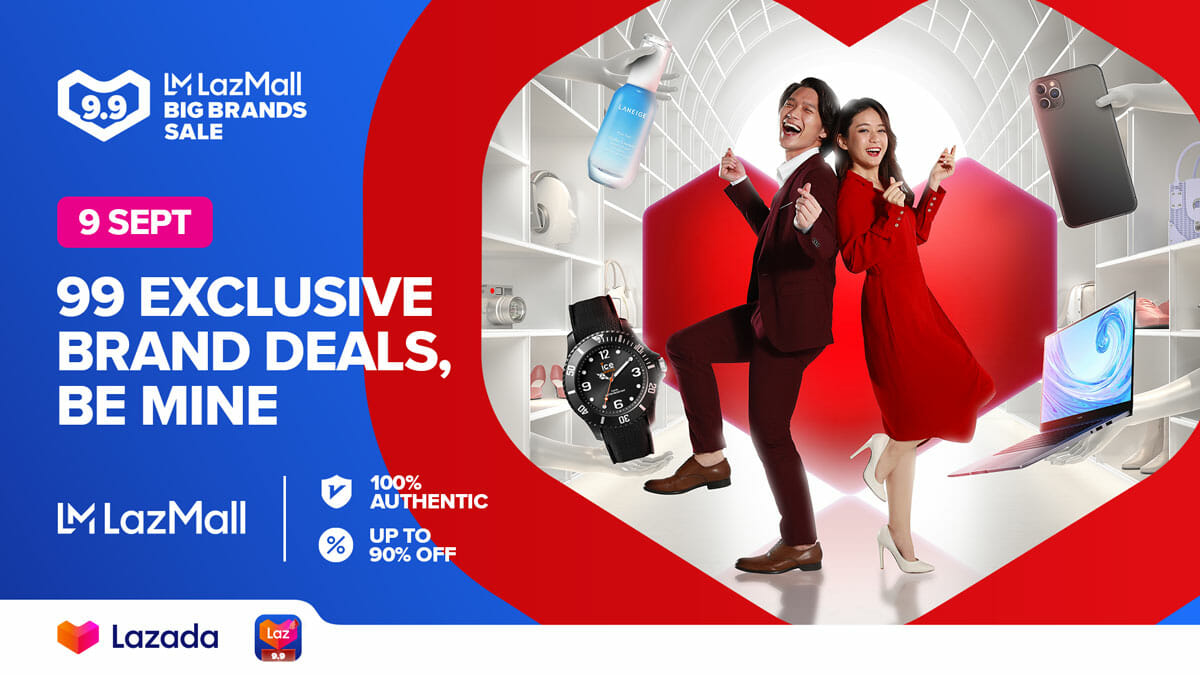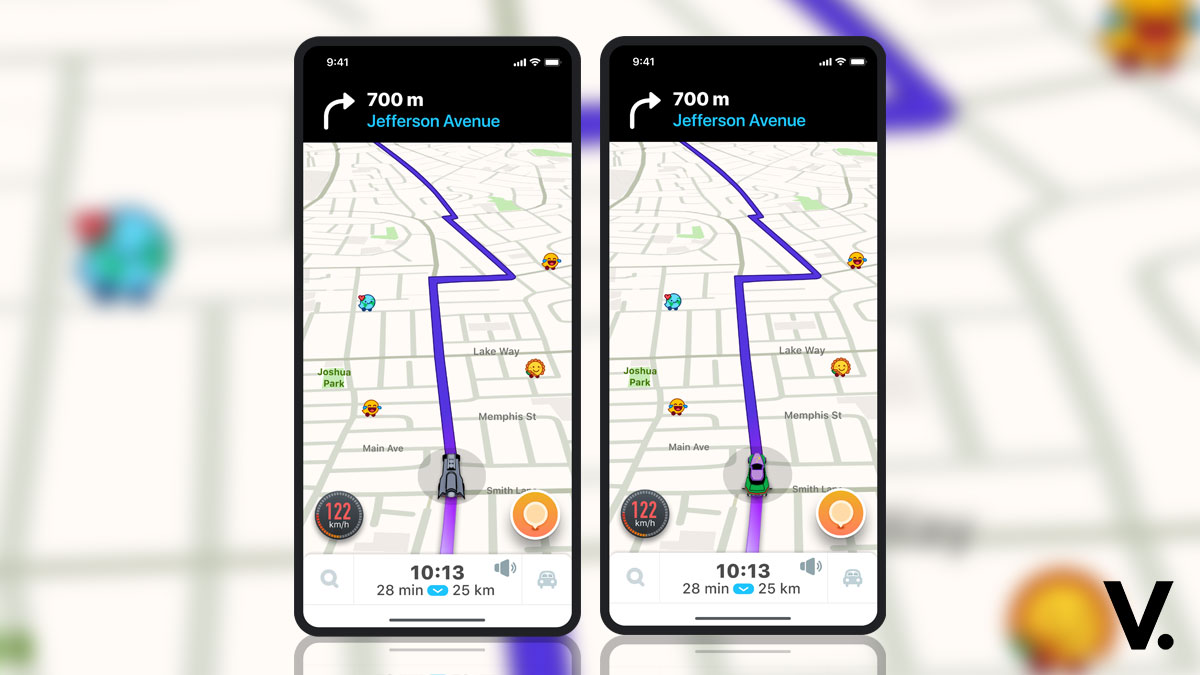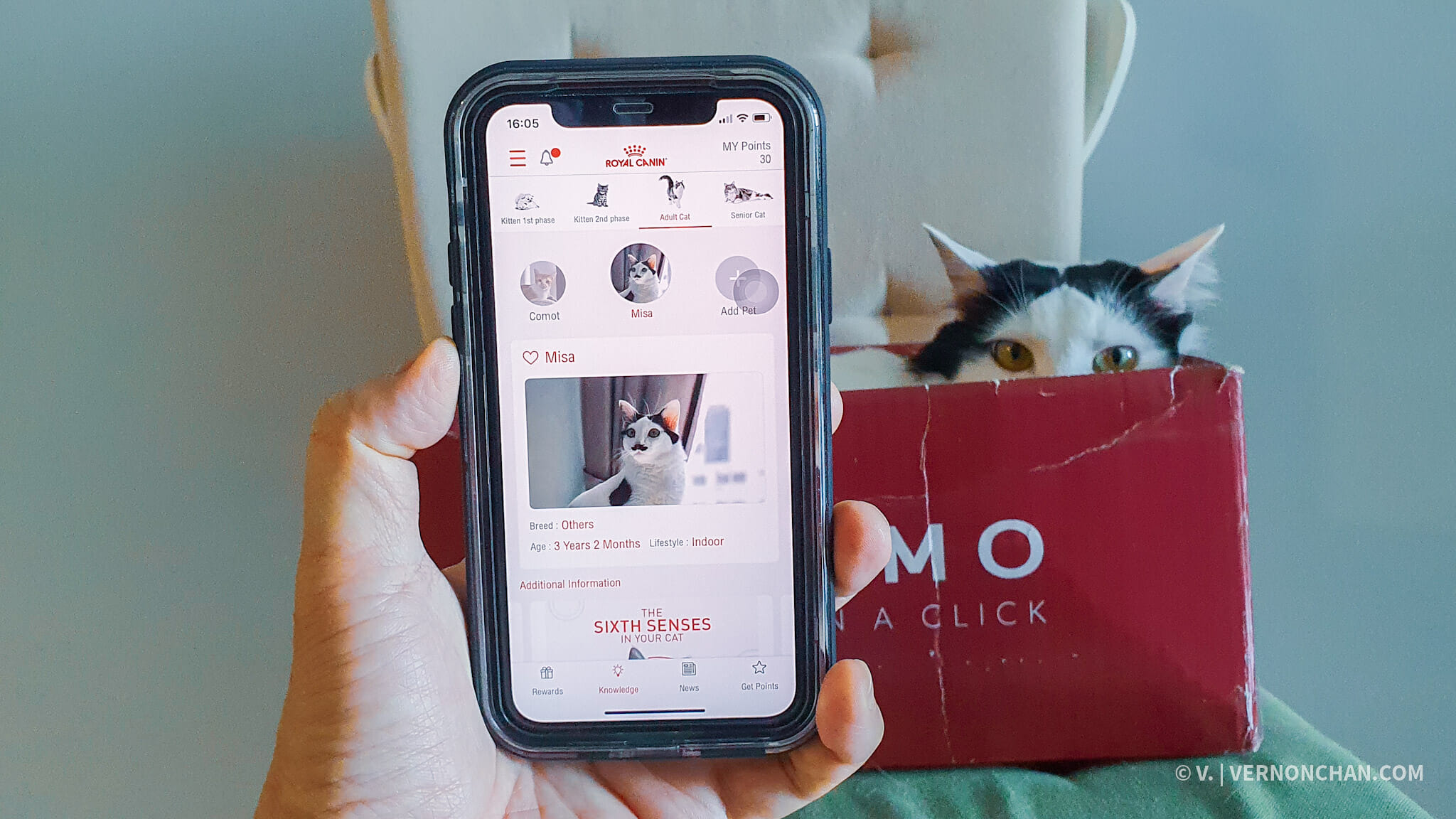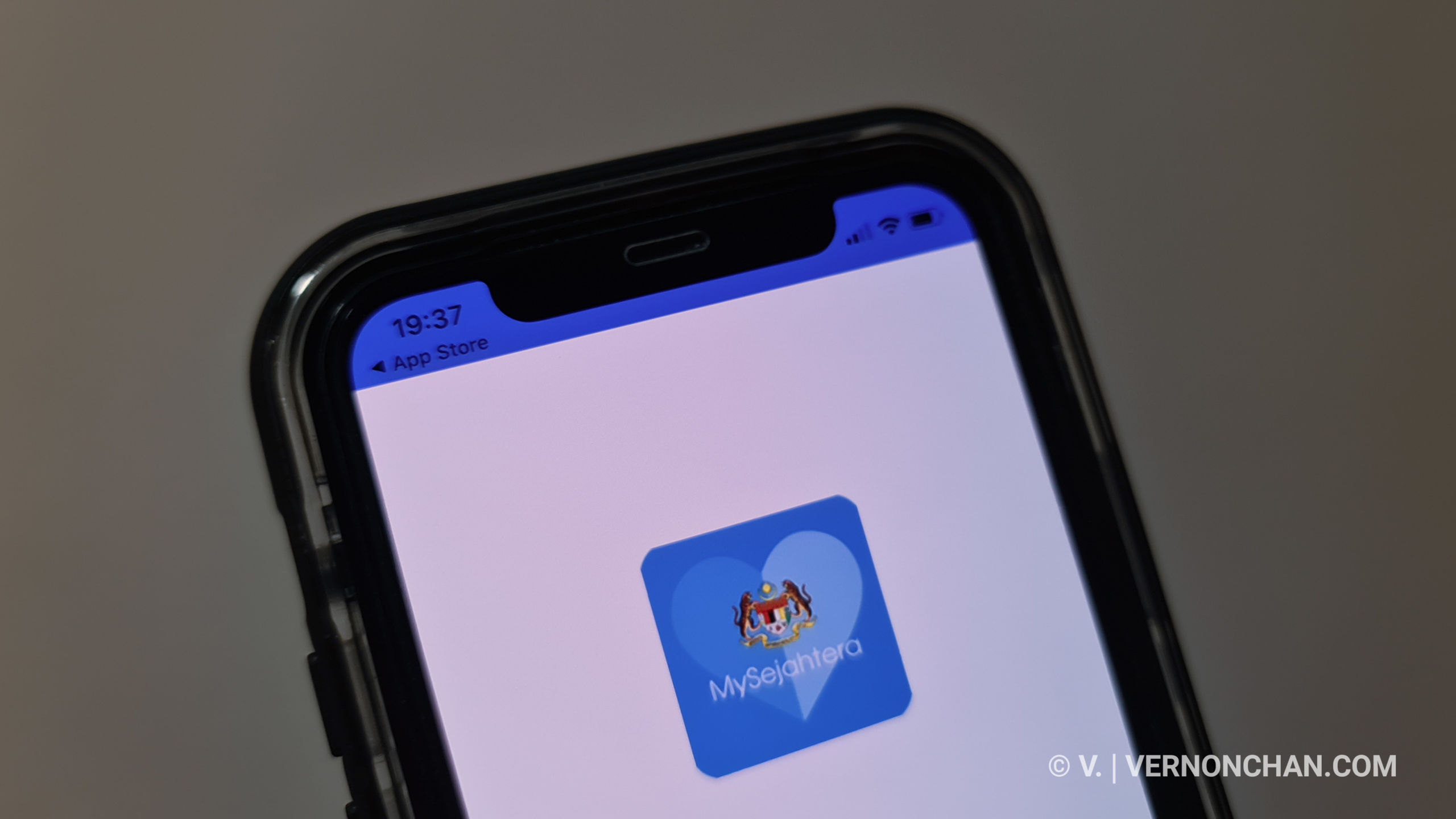Is your Google Drive running out of space? Well, here’s one less thing to worry about. If you’re using WhatsApp and use the chat backup to Google Drive feature, you’re in luck. Starting 12 November, your backups will no longer account to Google Drive storage quota.
For the 1 billion-odd WhatsApp users in the world, this is welcomed news indeed.
Backing up your WhatsApp chats and media is important in case anything happens to your device, or you migrate to another device.
WhatsApp recommends that you connect to Wi-Fi prior to backing up your chats via Google Drive as backup files may be large and consume mobile data. Do note that any backups that have not been updated for more than a year will be wiped out with the November update.
WhatsApp’s backup feature allows you to backup automatically at a set interval – daily, weekly or monthly. You can also do it manually within the Settings tab. You can set it to backup over Wi-Fi or Wi-Fi + Cellular.
Backup now
If you’ve never done a backup before, good Lord, please do it now. Here’s how:
- Open WhatsApp.
- Tap Menu> Settings > Chats > Chat backup.
- Tap Back up to Google Driveand select a backup frequency other than Never.
- Select a Google account that you’ll back up your chat history to. If you don’t have a Google account, tap Add accountwhen prompted and enter your login credentials. Please remember the Google account you’re using for the backup.
- Tap Back up overto choose the network you wish to use for backup. Please note that backing up over a cellular data network might result in additional data charges.
[irp]
Restoring backup
To restore your chats and media to your device (using the same mobile number), follow these steps:
- Make sure the same Google account that was used to perform the backup has been added to your phone.
- Uninstall and reinstall
- After verifying your phone number, you’ll be prompted to restore your chats and media from Google Drive. Tap RESTORE.
- After the restoration process is complete, tap NEXTand your chats will be displayed once initialization is complete.
- After restoring your chats, WhatsApp will begin restoring your media files.
Note: If you’re installing WhatsApp without any prior backups from Google Drive, WhatsApp will automatically restore from your local backup file.
For more information, visit the WhatsApp FAQ.
Source: WhatsApp
[irp]