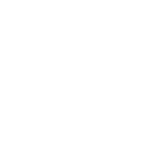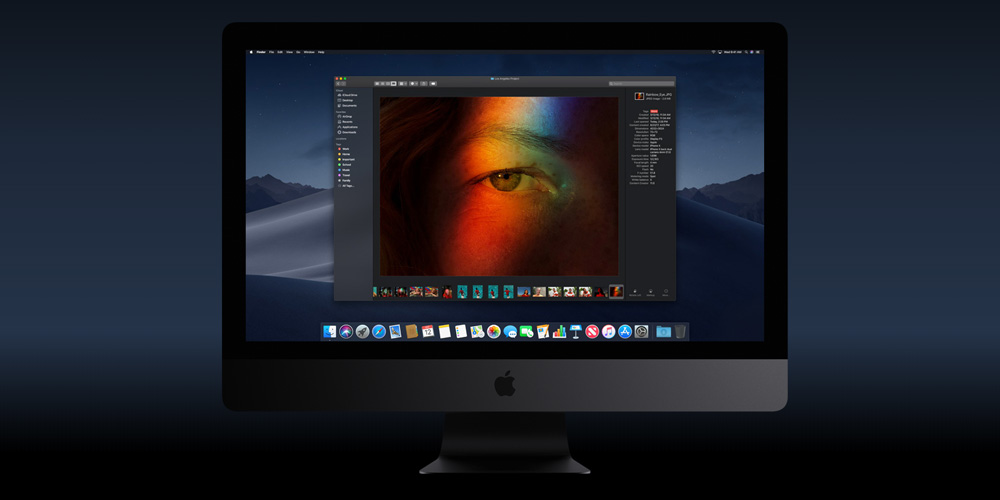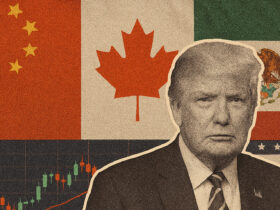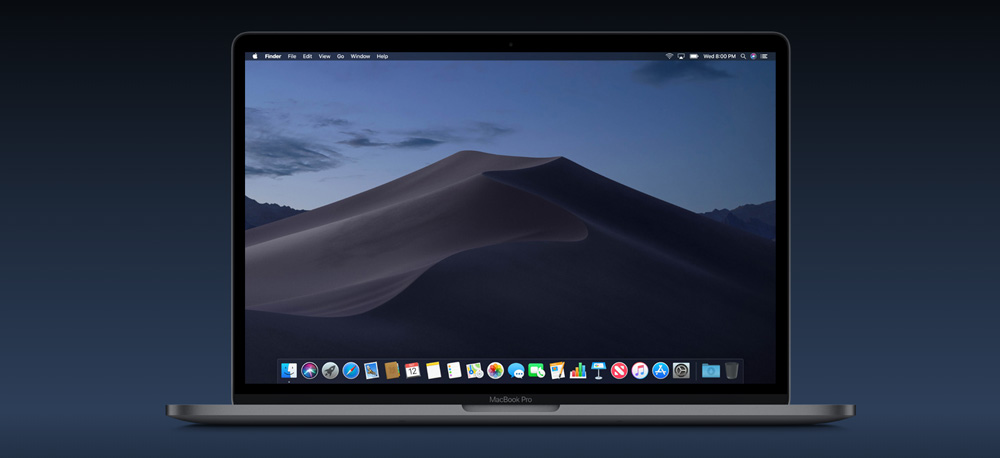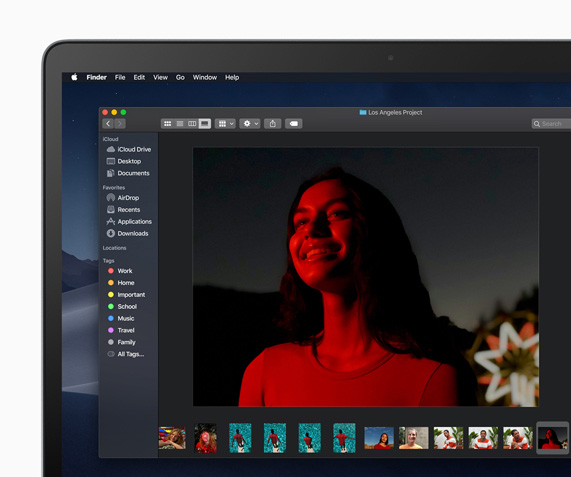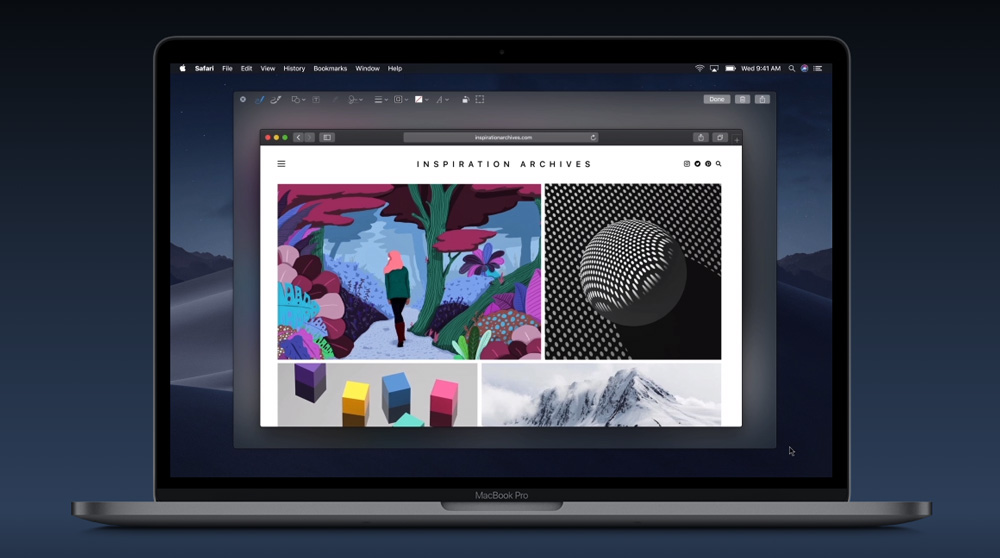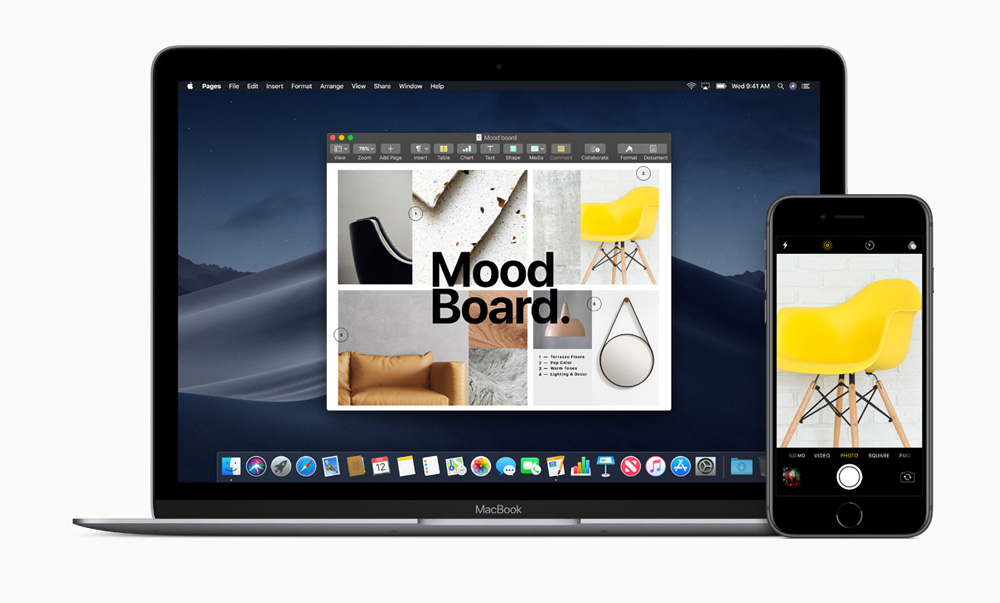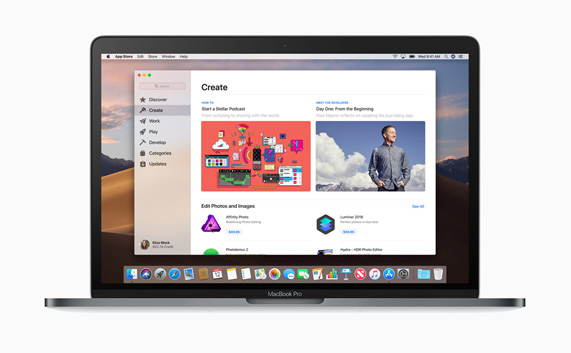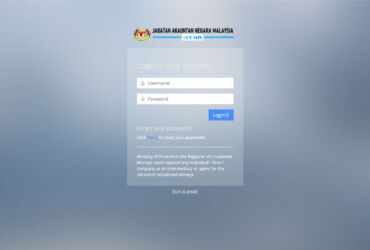macOS Mojave, the latest version of macOS is officially out as a free update for Mac users. The latest major desktop operating system release brings a plethora of new features including the much-awaited Dark Mode, a new Dynamic Desktop and nifty productivity features like Stacks. Apple has also brought over some familiar iOS app to the desktop including News, Stocks, Voice Memos and Home. There’s plenty to look forward to, but I’m listing 10 of my favourites which I think you’ll love, too.
Dark Mode: Why didn’t we have this earlier?
If you’ve been running the Mojave Public Beta, like I have since June, then the dramatic new Dark Mode would be the first thing you’d probably would have enabled after the startup screen. Dark Mode transforms the desktop with a dark colour scheme that’s more pleasing and easier on the eyes. This is especially useful when you’re working in low light environments. If you’re an Adobe user, or even Twitter, you’d have been exposed to their respective versions of Dark Mode. It’s great.
 What’s awesome is that it’s seamlessly integrated across stock Mac apps like Mail, Messages, Maps, Calendar, and Photos.
What’s awesome is that it’s seamlessly integrated across stock Mac apps like Mail, Messages, Maps, Calendar, and Photos.
Want to see the light again? No problem. Just head to System Preferences to disable Dark Mode.
For me, I like it permanent, thank you.
 Stacks: Keeping things tidy
Stacks: Keeping things tidy
Let me get this straight. Stacks isn’t actually a wholly new feature. It first appeared in Mac OS X 10.5 “Leopard.” It however, was limited to the Dock. By default, the Download folder is a stack, and the contents in the folder could be shown in either “fan” or “grid” view. Apple later introduced a third “list” view in v10.5.2.
Stacks is literally as its name implies. Files are arranged neatly in a stack within a folder. Once you click on a Stack, it expands to reveal the contents, in various views as mentioned.
In macOS Mojave however, and this is where “new feature” comes into play, Stacks are now enabled on the desktop. Stacks help to clear clutter with a click. It can automatically organise files based on file types like images, presentations, PDFs, and text documents. Of course, you can also sort items based on other attributes, like date and tags.
If you’re like me where you have thousands of files in a “Temp” folder within a “Temp” folder within a “Temp” folder, this might prove mighty useful.
 Dynamic Desktop: Because static is boring
Dynamic Desktop: Because static is boring
Since forever, macOS had the ability to change desktop backgrounds automatically, at set intervals. While that’s cool and all, macOS Mojave takes it a step further. In Mojave, the desktop background can be a series of images that shift according to the time of day, depending on where you are in the world.
The desktop, featuring the rolling sand dunes of the Mojave Desert (did you notice the name?), transitions with different lighting variations based on the time of the day. It moves from dawn to morning, midday to dusk, then evening, giving you an “all-new experience.” Not a super useful feature, but a nice touch nonetheless.
 Finder: Now on steroids
Finder: Now on steroids
The Finder is the graphical user interface shell that defines the “Macintosh Desktop Experience.” It manages files, disks and network volumes, and it’s responsible for launching applications. Its feature set has grown substantially over the years, and now you can do even more. In Mojave, there’s an all-new Gallery View that lets you skim through files visually.
While that happens, the Preview Pane will show all of the file’s metadata. Quick Actions now also appear in the Preview Pane and it allows you to do things like create and password-protect PDFs, and more.
Quick Look, which is a quick and handy way to preview a file without opening it, now even lets you rotate and crop images, mark up PDFs, trim video and audio clips, and more. All this by just selecting a file and pressing the space bar. Trust me, it’s a super handy feature only Mac users will get to experience and appreciate.
 Screenshots: Better than ever
Screenshots: Better than ever
Taking screenshots on the Mac is world’s easier and better than on Windows. With a simple keystroke, you can easily capture the desktop, windows, or a section of the screen. Sure, you can do it on Windows with “PrtSc” or use the clunky Snipping Tool, but it’s just far more elegant on the Mac.
With Mojave, there’s even more on-screen control for screenshots, including new video recording capabilities. You can invoke this new feature by either launching the Screenshot utility or pressing Shift-Command-5. You can capture still images and videos of the Mac screen, and you can also set a timer and choose where you want to save all your screenshots. It’s great.
 Continuity Camera: Mac and iPhone and back
Continuity Camera: Mac and iPhone and back
Continuity is a feature that first appeared in OS X Yosemite and iOS 8.1. It allows for seamless connectivity between your Mac and your iPhone, iPad and Apple Watch. For instance, you could pick up a call on your Mac. Or you can unlock your Mac with your Apple Watch. And you can copy and paste images, video and texts from your iPhone to your Mac, and vice versa. And, convenient things like one-click Wi-Fi tethering between iPhone and Mac are heaven-sent.
Now in Mojave, Apple has introduced something called Continuity Camera. Here’s how it works. You can use your iPhone to shoot a photo or scan a document, and it can automatically appear on your Mac. This is especially useful for people like me when I’m covering an event, and I may be typing out a blog post live and taking photos at the same time. I can easily add photos taken on my iPhone and add these to a Pages document, or Mail, Messages, Notes, Keynote or Numbers.
Previously, I’d use Microsoft OneNote on iPhone/Android and Mac/Windows.
New Apps: Stocks, Voice Memos and Home
For the first time, some familiar iOS apps take the leap to the Mac – Stocks, Voice Memos and Home. Voice Memos, like the iOS counterpart, allows you to easily record personal notes, meeting, interviews, and more, with the Mac’s built-in mic and then later access them via iCloud from your iPhone, iPad or Mac.
 New Mac App Store
New Mac App Store
Like the iOS App Store, the Mac equivalent gets a nice makeover too. It features rich editorial content to make it easier to find new Mac apps. There’s a new Discover tab that highlights the latest new apps for Mac, while other tabs like Create, Work, Play and Develop tabs help you find apps for a specific purpose. I personally enjoy the stories, collections and videos (like on iOS) where you’ll find in-depth information and insights about apps and its creators.
Mail: Emoji-fied
It’s a long time coming, but Mail now has an Emoji menu right within the Mail composition window. I know, that took long enough. It’s now quicker and easier to add Emoji to email messages. 😀
Safari: Better, safer
While Google continues to receive for Chrome’s various security and privacy flaws, Safari is growing from strength to strength, at least in terms of security. The new Safari has enhanced Intelligent Tracking Prevention that helps prevent social media “Like” or “Share” buttons and comment widgets from tracking users without permission.
Safari now also presents simplified system information when users browse the web to prevent data companies from creating a unique “fingerprint” that can be used for tracking purposes.
The browser can also now help you better manage your passwords; automatically creating, auto-filling and storing strong passwords when creating new online accounts. It will also flag reused passwords so you’ll change them.
 Download macOS Mojave
Download macOS Mojave
MacOS Mojave is available as a free software update for all Macs introduced 2012 or later, plus 2010 and 2012 Mac Pro models with recommended Metal-capable graphics cards. For more info, visit apple.com/macos/mojave.
What do you think of macOS Mojave? What’s your favourite feature?